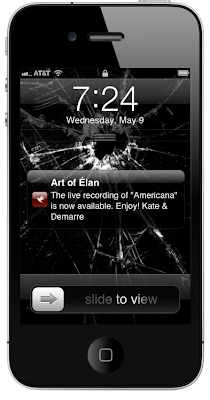The Buzz area automatically brings your content into the mobile suite by synchronizing with your content's RSS and Atom feeds. The best way to automatically pull your social media and social networking content into your mobile app is to identify the RSS feed for your account and add it to the Buzz area.
Finding your content's RSS or Atom feed
- Blog or Podcast - Most blog and podcast platforms provide you with an RSS address so that your followers can subscribe to your content. If you are not sure what your feed address is for your blog or podcast, conduct a search within the platform's FAQs or in its forum area.
- Facebook - UPDATE: As of June 2015, Facebook no longer provides RSS or XML feeds for sharing content with web services. Click here for information on how to add Facebook content to your app.
- Twitter - UPDATE: As of June 2013, Twitter no longer provides RSS or XML feeds for sharing content with web services. Click here for information on how to add Twitter content to your app.
- MySpace - MySpace provides you with the ability to grab the RSS feed for your MySpace blog.
- On your profile page, click on "View All Blog Entries."
- In the top right-hand area of the next page, there are a few text links, one of them says "rss".
- Click on that link and the RSS feed address for your MySpace blog will appear in the web address bar.
- Google+ - Here is the workaround for Google+.
- Find your Google+ ID number by going to your Google+ profile page. The number is located in the URL address between 0/ and /posts. For example:
https://plus.google.com/u/0/117336246664676002690/posts - Copy your ID number
- Add it to the end of this sequence:
http://plu.sr/feed.php?plusr=YourGoogle+IDHere - Tumblr - Tumblr definitely has the easiest RSS feeds to find. Use http://YourTumblrBlog.tumblr.com/rss
- Flickr - This one is pretty easy, too.
- Go to your Flickr photostream page and scroll to the bottom.
- Where it says "Subscribe to YOUR photostream," click on the link next to it labeled "Latest"
- The RSS feed address for your photostream will appear in the web address bar.
- Pinterest - For Pinterest, the RSS feed will depend on whether you want the feed for your account or for a particular pinboard.
- The RSS feed for your account will be http://pinterest.com/YourScreenName/feed.rss
- The RSS feed for a particular pinboard will be http://pinterest.com/YourScreenName/YourBoardName.rss
Adding a feed to your Buzz
- Once you have located the feed for content, go the Buzz area of the control panel.
- Select Feeds in the submenu.
- Enter the RSS or Atom feed address in the empty text field.
- Select if the feed falls into the Blog, Podcast, or News category.
- Click on Add Feed.
- Once you have added your feed, be sure to click on Edit Image and upload a 75px X 75px graphic to associate with the feed. (We recommend PNG or GIF image files.) Whenever content from the feed appears in your Buzz tab or on your Home tab, this graphic will appear in the list as a visual indicator of the source.
Something to Consider
Take a moment to think about your social media behavior. If you frequently repost items from one social media source to another, then you may not want to add both feeds to your Buzz. This would create redundant content entries.
So, if you automatically pull your Twitter posts into your Facebook wall posts, then perhaps you just want to select one of those social media accounts to feed into the Buzz area.
In our next post, we will look at two other ways of bringing your social media content into your mobile app.