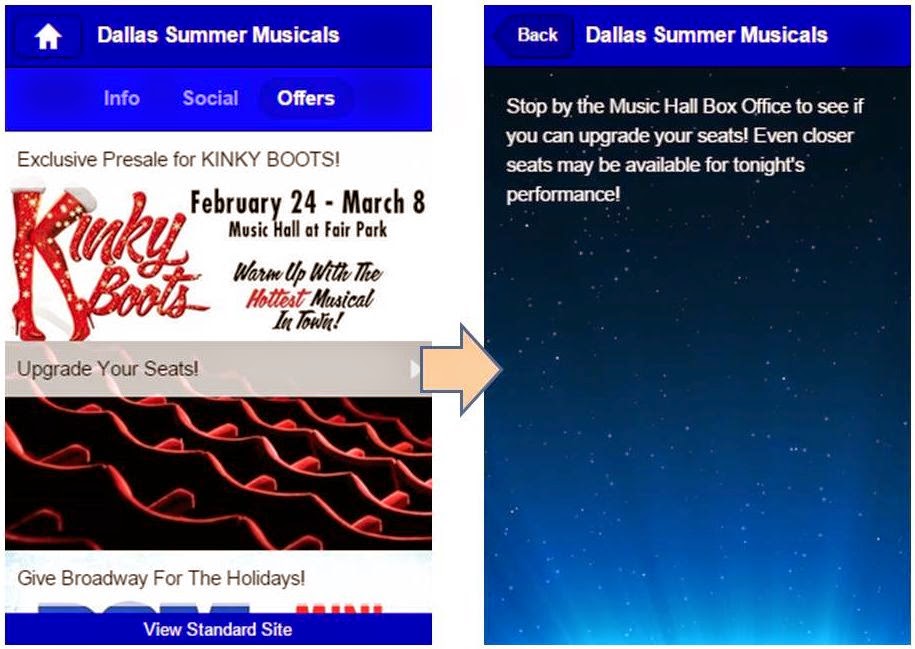In the
previous post, we talked about the benefits of using push notifications to communicate with your patrons.
The challenge with push notifications is persuading people to opt-in for them. Many people opt-out of receiving an app's notifications because they think they'll be bombarded with an endless series of sales pitches. But, what if you could alleviate their fears and empower them to choose the types of messages they want to receive?
InstantEncore's new enhancements to our mobile service allow you to do just that. Let's take a look at what's changing and how you can leverage those changes to strengthen your connection with mobile patrons.
What's Changing?
For most apps available on the market today:
- Android users are automatically subscribed to notifications.
- Apple users are presented with a notification opt-in screen immediately upon opening the app for the first time.
For Android users, receiving the first notification can be disruptive. Why am I getting this message? When did I give them permission to send me this? This disruption can trigger an Android user's fear of spam and prompt them to manually turn off notifications.
For Apple users, receiving the required opt-in screen immediately upon opening the app for the first time is like asking someone for a second date before you've gone on the first one. Since Apple uses the same default opt-in screen, it comes off as generic and can predispose a user to tap "Don't Allow" out of habit.
So, how can we change this process to be less disruptive, less presumptuous, and more unique to the app experience?
With this month's update, your app's notifications opt-in process will feature three new elements designed to alleviate users' fear of spam, help you get the right message to the right patrons, and increase the likelihood that a user will elect to receive your notifications.
Welcome Screen
When someone opens your app for the first time, they will see your Loading screen followed by a Welcome screen.
The purpose of the Welcome screen is to prompt the user to stay connected with you, communicate the value of your notifications, and reassure them that you will not spam them with irrelevant messages.
We have prepopulated your Welcome screen with default text, but we encourage you to edit the text so that it is more specific to your app and the types of messages you will send to patrons.
Information Categories
When a patron taps on "Next" at the bottom of the Welcome screen, they are taken to an area where they can enter personal information and indicate their messaging interests.
You create the information categories and their possible answers. App users are intuitively prompted to select the answer which best applies to them.
When you create your categories, focus on information that will help you target the most relevant patrons and provide them with content they value.
We recommend limiting yourself to two or three categories, so that you don't overwhelm the user.
In the example above, we created the category
Patronage. How might we use this category to send targeted messages? Here are a few possibilities:
- Send special messages with behind-the-scenes content as a season subscription benefit.
- Create a subscription campaign focused on app users who frequently attend events but are not subscribers.
- Invite occasional attendees to return with targeted ticket specials.
Remember, app users are prompted to select the answer which best applies to them. So generate your list of possible answers with that in mind.
Interests
In addition to providing personal information, app users can also select the interest areas for which they want to receive notifications.
When generating your list of interest areas, focus on the types of messages you will send. Here are some possibilities:
- Behind-the-scenes
- Artistic genres or disciplines
- Specific performance series
- Educational offerings
- Ticket specials
- Volunteering
By default, app users are selected to receive notifications from all interest categories. They can deselect any categories which do not interest them.
Again, consider limiting yourself to a handful of interest areas so as not to overwhelm users.
Then, what?
Once the app user has provided some personal information and indicated their messaging interests, they tap on "Get Started" at the bottom of the screen.
Android users will immediately begin using the app. By providing them with the opportunity to opt-in and adjust their message preferences, your Android subscribers will no longer find notifications to be disruptive and unsolicited.
Apple users will now be presented with the required opt-in screen. By waiting until this point in the process to present the required screen, Apple users are more invested in staying connected and more likely to opt-in for notifications.